PDF 파일을 열 때마다 암호를 입력하는 것이 번거롭다면? 암호를 제거하고 저장하는 것이 편리합니다.
1. PDF 인쇄 기능으로 암호 제거하는 방법 (가장 간단함)
PDF를 암호 없이 저장하는 가장 간단한 방법은 "인쇄" 기능을 활용하는 것입니다. Windows와 Mac 모두 기본 기능을 이용할 수 있습니다.
📌 Windows에서 PDF 암호 제거 방법
- 암호를 입력하고 PDF 파일을 엽니다.
- Ctrl + P를 눌러 인쇄 창을 엽니다.
- 프린터 목록에서 " Print to PDF"를 선택합니다.
Microsoft Print to PDF or Hancom PDF 를 선택합니다.
컴퓨터에 설치된 프로그램에 따라 다를 수 있지만, PDF로 인쇄한다는 옵션을 선택하면 됩니다. - 저장할 위치를 선택한 후 새로운 PDF 파일로 저장합니다.
이렇게 하면 새로운 PDF 파일이 생성되며, 암호 없이 열 수 있습니다.
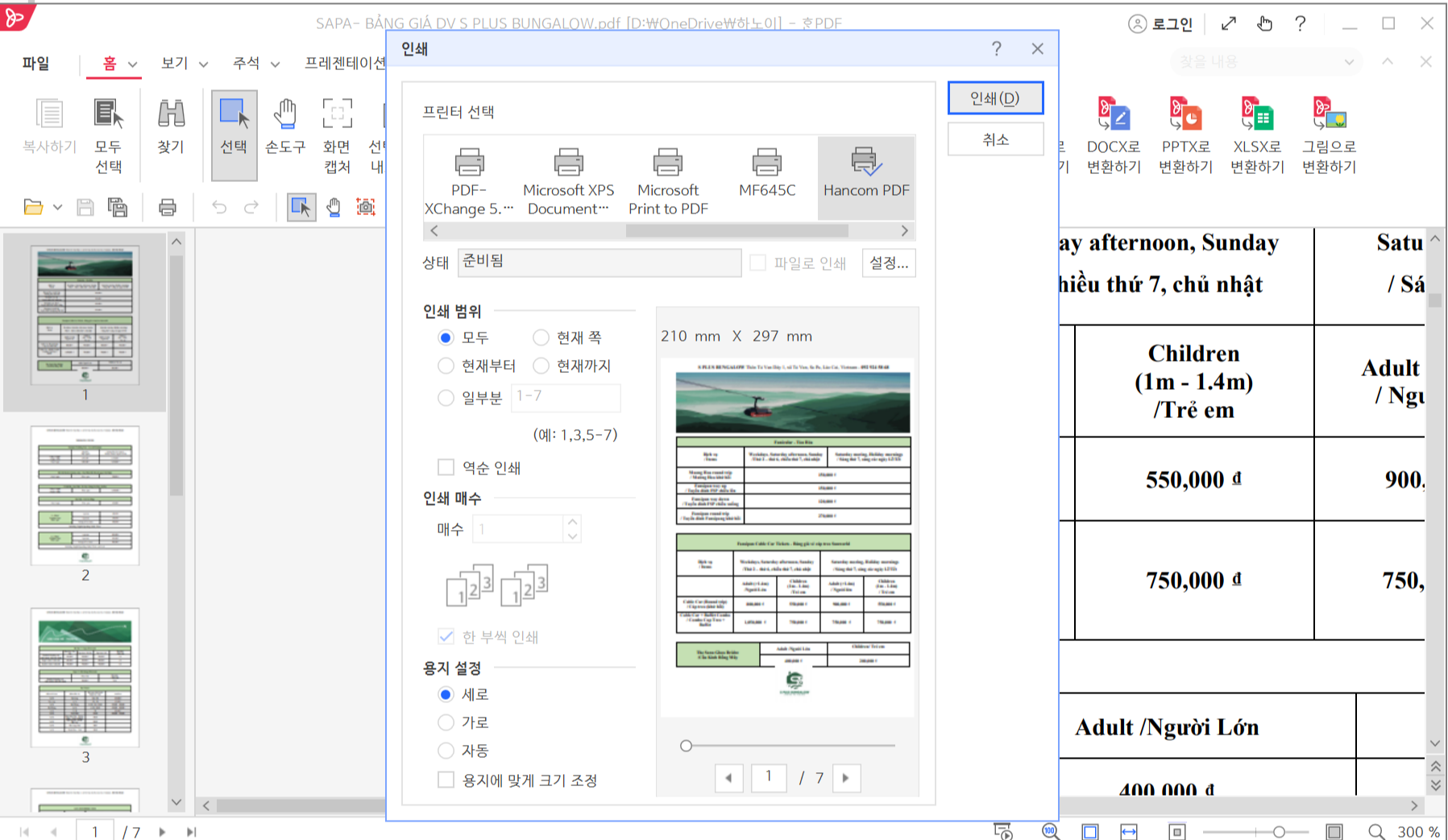
📌 Mac에서 PDF 암호 제거 방법
- 암호를 입력하고 PDF를 엽니다.
- Cmd + P를 눌러 인쇄 창을 엽니다.
- 좌측 하단에서 **"PDF로 저장"**을 선택합니다.
- 저장 후 다시 열어 보면 암호 없이 열립니다.
이 방법은 가장 빠르고 간단한 방법으로, 별도의 프로그램 없이 PDF 암호를 제거할 수 있습니다.
2. Adobe Acrobat Pro를 이용한 PDF 암호 제거 방법
Adobe Acrobat Pro를 사용하면 더욱 확실하게 암호를 제거할 수 있습니다.
📌 Adobe Acrobat에서 암호 제거하는 방법
- Adobe Acrobat Pro로 PDF 파일을 엽니다.
- 파일 > 속성 > 보안 탭으로 이동합니다.
- "보안 방법"을 **"보안 없음"**으로 변경합니다.
- 파일 > 다른 이름으로 저장을 선택하여 새로운 PDF로 저장합니다.
이 방법은 유료 프로그램을 사용해야 하지만, 공식적인 방법이기 때문에 안정성이 높습니다.
3. 무료 온라인 사이트를 이용한 PDF 암호 제거
무료 온라인 서비스를 이용하면 별도의 프로그램 없이도 손쉽게 암호를 제거할 수 있습니다.
📌 온라인에서 PDF 암호 제거하는 방법
- 위 사이트 중 하나를 방문합니다.
- "PDF 암호 제거" 기능을 선택합니다.
- 암호가 걸려 있는 PDF 파일을 업로드합니다.
- 암호를 입력하고 "해제" 버튼을 누릅니다.
- 다운로드하여 암호 없이 저장된 PDF 파일을 받습니다.
⚠️ 주의사항:
- 온라인 툴을 사용할 경우 보안이 중요한 문서는 업로드하지 않는 것이 좋습니다.
'Tip' 카테고리의 다른 글
| 카카오톡 QR로그인이 안될때 해결방법 (0) | 2025.03.10 |
|---|---|
| 원어민 전화영어 vs. AI 전화영어, 어떤 게 더 좋을까? (0) | 2025.03.09 |
| 트레이딩뷰 무료 한달 사용하고 자동결제 해지하는 방법 (0) | 2023.07.18 |
| 키움증권 신용대주 거래 시작하는 방법 (0) | 2023.03.31 |
| 비트겟 Assets 내용이 **** 로 보일 때 (0) | 2023.03.11 |